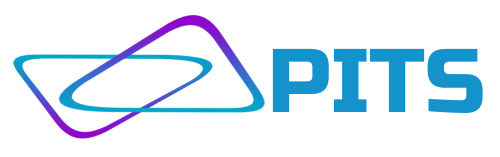Adicionar Produto
No menu Produtos você tem uma visão geral de todos os produtos e passando o mouse em cima poderá realizar edições rápidas e exclusões.
01- Para adicionar um novo produto clique em Adicionar novo para adiconar um produto

01- Insira o título do produto
02- Descrição completa
03- Descrição simples que aparecerá ao lado da imagem do produto

01- Marque a categoria desejada, ou clique em Adicionar para inserir uma nova
02- Insira as tags do produto (para um melhor posicionamento no Google)
03- Defina a imagem que será a principal do produto (capa)
04- Selecione as demais imagens do produto

01- Insira o preço do produto
02- Insira um preço promocional (opcional). É possível programar a duração da promoção clicando no item Programar.

01- Insira um código único caso queira gerenciar os produtos.
02- Marque esta opção para ativar o gerenciamento de estoque no produto.
03- Insira a quantidade de estoque do produto.
04- Insira a quantidade que você deseja receber um aviso por e-mail de que o estoque deste produto está baixo.

01- Insira o peso do produto
02- Insira as dimensões do produto
Obs: confira estas informações pois o Correio utiliza elas para o cálculo do frete.

01- Salve como rascunho caso não queira que o produto seja publicado no site. Você pode continuar editando mais tarde e só quando tiver certeza dos dados incluídos publicar.
02- Clique para Publicar e o produto já estará disponível no site publicamente

Pedidos
No menu pedidos, você tem uma visão geral dos pedidos, data do pedido, Status atual e valor.
01- Para visualizar mais detalhes basta clicar no nome da pessoa que fez o pedido para abrir uma tela detalhada
02- Caso queira visualizar dados basicos rapidamente, clique no icone de “olho” que ira abrir um pop up

01- Aqui são as ações do pedido, que mostram o que já foi realizado, como pagamentos, cancelamentos..
02- Clique aqui para alterar o status do pedido, como: Processando, concluido, cancelado, reembolso. Depois no botão azul atualizar
03- Para enviar uma nota particular para o cliente
04- Para incluir o codigo de rastreio do correios para ser enviado para o cliente
05- Para fazer outras ações como, reenviar aviso do pedido.
06- Aqui ficam as informações de envio e dados do cliente.
07- Aqui fica o detalhamento dos pedidos, o total de cada item, frete, valor pago e forma de pagamento
Obs: Após cada ação dentro do pedido clique no botão Atualizar em azul

Relatórios
01- Na tela de relatórios você pode visualizar por gráfico ou pelos valores na esquerda, filtrando por data especifica ou por tipo, Pedidos, Clientes e Estoque

Edição Rápida de Produtos
01 – No menu PRODUTOS, clicando em Edição rápida, abrirá essa tela onde é possível alterar os dados sem precisar trocar de tela.
Exemplo: Para acrescentar um produto no menu promoções, esse é o caminho. Na caixa categorias de produto, é só marcar a opção promoções e salvar
02- Ao finalizar as edições clique em SALVAR

Excluindo produtos
01 – No menu PRODUTOS, passe o mouse em cima do nome do produto que deseja excluir e clique em LIXEIRA
02- Acesse a lixeira clicando na opção LIXO

03- Passe o mouse em cima do produto e clique em excluir permanentemente
04- Caso tenha enviado para a lixeira o produto errado, clique em Restaurar
Cupons de Desconto
01 – No menu cupons, você consegue visualizar todos os cupons e os detalhes de cada um, se passar o mouse em cima do nome também aparecem as opções de EDITAR, EDIÇÃO RAPIDA E EXCLUIR.
02- Para criar um novo clique em Adicionar cupom

01 – digite qual será o codigo do cupom. Exemplo: PROMO10
02 – Selecione um dos tipos de desconto: Desconto fixo no carrinho, Desconto em porcentagem, Desconto fixo no produto
03- Inclua o valor de acordo com a opção selecionada no item 02
04- Incluir a data de expiração se necessário

01- Nessa parte você pode fazer restrições específicas para este cupom, caso precise.

01- Nessa parte, você pode configurar os limites de uso para cada cupom.
02- Depois de finalizar tudo, clique em publicar e o cupom já estará valendo.

[mk_button url=”#excluindo” fullwidth=”true”]INFORMAÇÕES IMPORTANTES[/mk_button]
[mk_button url=”#pedidos” fullwidth=”true”]CRIAR CAMPANHA[/mk_button]
[mk_button url=”#relatorios” fullwidth=”true”]COMO ENVIAR[/mk_button]
Informações Importantes
01 – Os envios são realizados de 15 em 15 minutos, para que não caiam no Spam.
02- Os envios são feitos entre 150~180 e-mails por hora, para que não caiam no Spam.
03- Os envios precisam ser feitos de madrugada, pois a ferramenta de e-mail marketing deixa o site um pouco lento e pode atrapalhar a experiência de compra dos clientes. Então os envios são feitos entre 00:00 e 07:00.
04- As taxas de abertura das estatísticas são relativas, pois alguns sistemas de e-mail não retornam as aberturas e cliques. Então sempre considere 30% a mais do valor que aparece nos relatórios.
05- Caso o e-mail caia em Blacklist (significa que vários servidores de e-mail marcaram você como Spam, e o e-mail fica bloqueado para fazer envios), iremos avisar e geralmente demora de 2 a 3 dias para sair da Blacklist.
06- Não use com frequência estas palavras nos assuntos das campanhas, isso pode acabar enviando elas direto para o Spam:
- Compre
- Aproveite
- Grátis
- Desconto
- Promoção
- Oferta
- Imperdível
- Preços / Valores
- Frete grátis
- Despachamos para todo o Brasil
- Agora / Já
- Última chance
- Hoje
- Tempo limitado
- Não perca tempo
- 24 horas
- Urgente
- Imediato
- Só até amanhã
- Clique
- Assine
- Visite o site
- Saiba mais
- Dê uma olhada
- Leia agora
- Não exclua
- Veja isso
- Confira
- Abra
- Isso não é spam
- Atenção
- Especialmente para você
- A informação que você pediu
Criar campanha
No menu Newsletter, você tem uma visão geral das campanhas, status de envio, quantidade de aberturas, cliques e outras informações.
01- Para visualizar mais detalhes basta clicar no nome da campanha para abrir uma tela detalhada.
02- Para criar uma nova campanha clique no botão “Nova Campanha”

01- Aqui digite o título da Campanha..
02- Aqui digite o Assunto que irá na campanha
03- Pré cabeçalho é a escrita que aparece depois do assunto antes da pessoa clicar no e-mail, você pode colocar frases de gatilho para que a pessoa abra o e-mail.
04- Aqui são os blocos para montar o layout do e-mail marketing, clique e arraste para o item 5 para formar o layout desejado.
05- Após arrastar os blocos pra cá clique para editar o texto, imagem ou botão caso necessário.
Se estiver usando bloco com texto+imagem, edite primeiro o texto e depois a imagem.

Como enviar
01- Selecione para quais listas deseja enviar a campanha. Sempre selecione a lista Teste Personal, para que possamos acompanhar também os envios.
02- Antes de enviar a campanha digite um e-mail para enviar um teste, para testar se sua campanha está certa. Atualize no botão azul antes de fazer este teste.
03- Aqui você pode agendar a data e horário para o início da campanha.
04- Selecione esta opção caso queira enviar. Caso ainda esteja montando a campanha, deixe desmarcado até finalizar e aí sim começar a enviar.
05- Você pode clicar em “Enviar agora” para a campanha começar os envios sem agendamento.